Microsoft excel - Түүний танилцуулга
Энэ хэсэг нь Excel-ийн ямар ч мэдлэггүй, хэрэглэгчдэд зориулсан юм.
Microsoft Excel бол бүх цаг үеийн хамгийн их ашигласан програм хангамж юм. Дэлхий даяар сая сая хүн хэдэн зуугаараа Microsoft Excel-ийг хэрэглэж байна. Та өгөгдлийн бүх төрлийг оруулах болон санхүүгийн, математик бодлого, статистик тооцоолол гүйцэтгэхэд Excel ашиглаж болно.
1. Муж - Range: Excel-д муж нь хоёр ба түүнээс дээш нүднүүдийн цуглуулга юм.
Энэ бүлэгт зарим нэг маш чухал муж үйл ажиллагааны талаар өгүүлнэ.
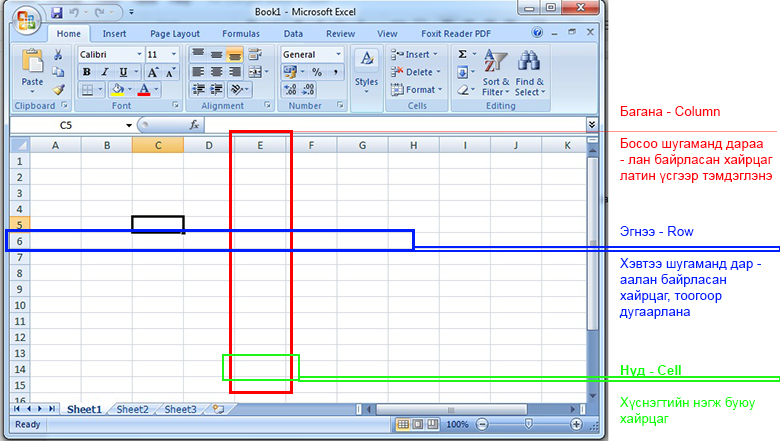
Нүдний хаяг:
Нүдний хаяг нь түүний байрлалыг тодорхойлно. энэ нь баганы үсэг эгнээний дугаараас бүрдэх ба хүснэгтийн лавлах хэсэгт харагдана. жишээ нь дээрх хүснэгтэнд С5 гэсэн тоо байгаа нь лавлах хэсэг юм.
Excel программ дээр ерөнхийдөө хоёр аргаар бичвэр бичигддэг.
Гарны тусламжтай шууд текст тоо бичих
= тэмдэг тавьж томъёо ашиглах гэсэн хоёр хэлбэр байна.
Томъёонд өгөгдлийн жинхэнэ утгын оронд өгөгдөл бүхий нүдний хаягийг ашигана. Жишээлбэл: 10+20 гэхийн оронд a1+a2 гэж бичнэ. 
Үйлдлийг дараах дарааллар гүйцэтгэнэ.
й. Зэрэг дэвшүүлэх (^)
ы. Үржүүлэх (*), хуваах (/)
б. Нэмэх (+), хасах (-)
а. Томъёонд хаалтын тэмдэг оруулбал хүснэгтийн программ хаалтан доторх үйлдлийг эхэлж гүйцэтгэнэ.
Range- Муж
Cell - Нүд, Row - Мөр, Column - Багана
Бид эхлээд /Cell - Нүд, Row - Мөр, Column - Багана/ - ийг сонгож сурах хэрэгтэй.
Select - Сонгох
1. НҮД СОНГОХ ---->C3 нүдийг сонговол, багана C мөр 3-ийн огтлолцол дээр хулганы 1 - ийг дарна. Тэгэхэд хар хүрээтэй хайрцаг болж нүд сонгогдоно.
2. С баганыг сонгохдоо - select column.С үсэг дээр заагчыг ойртуулахад доош харсан сум болж өөрчлөгдөхөд click хийнэ.

3. 3 -р мөрийг сонгохдоо - select row.3 үсэг дээр заагчыг ойртуулахад хажуу тийш харсан сум болж өөрчлөгдөхөд click хийнэ.
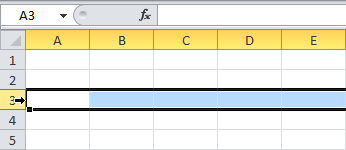
Range - Мужийг сонгох жишээ. Нэг ба түүнээс дээш нүднүүдийг сонгосныг муж буюу Range гэж нэрлэнэ.
1. Доорох зураг дээр B2:C4 мужыг сонгов, Доорох муыг сонгохдоо В2 нүднээс С2 нүд хүртэл чирэх ёстой. Range B2:C4 гэж тэмдэглэдэг.
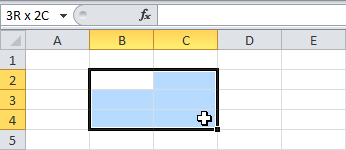
2. Мөн энд тэнд хэрэгтэй нүднүүдийг сонгож болно. Ctrl товч дарж байгаад хулганы нэгдүгээр товыг дарна.
НҮДНҮҮДИЙГ ДҮҮРГЭХ
Нүдэнд өгөгдөл бичихдээ бичих нүдээ сонгоод бичнэ.
1. B2 нүдийг сонгоод 2 ын тоо бичнэ. 2 тоог тойрсон дөрвөлжин хайрцагны баруун доод буланд жижиг цул дөрвөлжин дээр хулганы заагчийг ойртуулахад заагч + тэмдэг болж өөрчлөгдөхөд хулгана 1 дарж доош нь B8 нүд хүртэл чирнэ. Ингэхэд 2 гэсэн тоо бүх нүднүүдэд автоматаар бичигдэнэ. Заагчийн хажууд ямар утгаар нүдийг дүүргэж байгаа нь харагддаг.

Үр дүн

Энэ чирэх арга нь маш чухал, та Excel-д маш олон удаа үүнийг ашиглаж болно. Энд нэг жишээ үзүүлэв.
2a. B2 нүдэнд 2 гэсэн утга оруулаад B3 нүдэнд 4 гэсэн утгыг оруулж өгөөд тэр хоёр нүдээ сонго
2b. B2 ба B3 нүднүүдийг сонго , баруун доод булан дахь тод цэг дээр дарж доош нь чир. 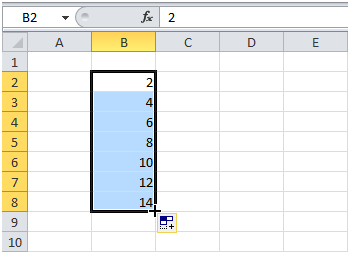
Excel-ийн автоматаар эхний хоёр утгын загварыг үндэслэн мужыг дүүргэв Үйлдлүүд үнэхээр сайхан хурдан хийгдэнэ!? Энэ нэг жишээ юм.










